どうも、こんにちは、だんなです。
2020年、プログラミング教育が小学校で必修化されることをきっかけに、本業システムエンジニアのだんなが息子に簡単なプログラミング(Python:パイソン)を教えているうちに、自分もだんだんスイッチが入ってしまい約30年ぶりにゲームを作ってみたくなりました。
本業はゲーム屋さんではありませんので、ゲームが大好きな小学生の息子から「ここの動きがおかしい」とか「こうしないと面白くない」などの意見をもらいながら、プログラムを作っていく過程をブログ記事に残していきます。今から子供にプログラミングを教えたい、親子で一緒に学んでみたい方にもpythonのインストールから進められるお勧めの入門記事になると思います。

第4回のゲームはコチラ「レトロゲーム・クエスト」を作ります。
このゲームプログラミング入門講座では、pythonライブラリを使って開発ができる環境をパソコンにインストールして、プログラムを作って行きます。まだ環境が作れていない方は、先にこちらの記事をご覧下さい。
第1回:pythonライブラリを使える開発環境をパソコンにインストールしよう
- 簡単なプログラミングを作ってみて、すごく楽しいと思った方
- 配布されているライブラリを使って、アレコレ試してみたい方
- Python開発環境(Anaconda)を使ってプログラムを実行します。
- pygameライブラリを使ってゲームを作る入門過程を記事にしていきます。
- 疑問点があれば、コメントやtwitterに書いてくれればお答えします
- 100万種類以上あるpythonの各種ライブラリを使える実行環境を構築。
- pythonのプログラム言語で簡単なゲームを作る入門過程を覚えられます。
本業のシステムエンジニアの皆さんがプログラミングをする場合と同じように、少し面倒な準備が必要になりますが、このプログラミング入門講座では「すべて無料で」プログラム実行できます。
実行手順は以下の3点となります。
(準備①) pythonの開発環境(Anaconda)のインストール
(準備②) ゲーム作成用ライブラリpygameのインストール
入門① Anaconda付属のプログラムエディタ(Spyder)を開く。
入門② Spyderでプログラムを書く。または、ダウンロードしたファイルを開く。
入門③ Spyderで実行ボタンを押す。
(準備①) pythonの開発環境(Anaconda)のインストール
インストールがまだ終わっていない方は、こちらの記事をご覧下さい。
第1回:pythonライブラリを使える開発環境をパソコンにインストールしよう
(準備②) ゲーム作成用ライブラリpygameのインストール
インストールがまだ終わっていない方は、こちらの記事をご覧下さい。
第1回:pythonライブラリを使える開発環境をパソコンにインストールしよう
入門① Anaconda付属のプログラムエディタ(Spyder)を開く。
プログラムを書いたり実行したりするAnaconda付属のプログラムエディタ(Spyder)を開きます。
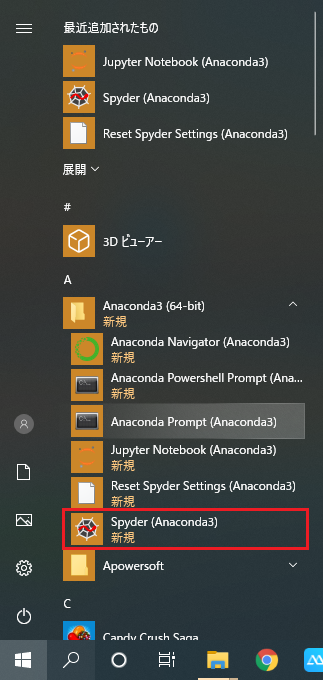
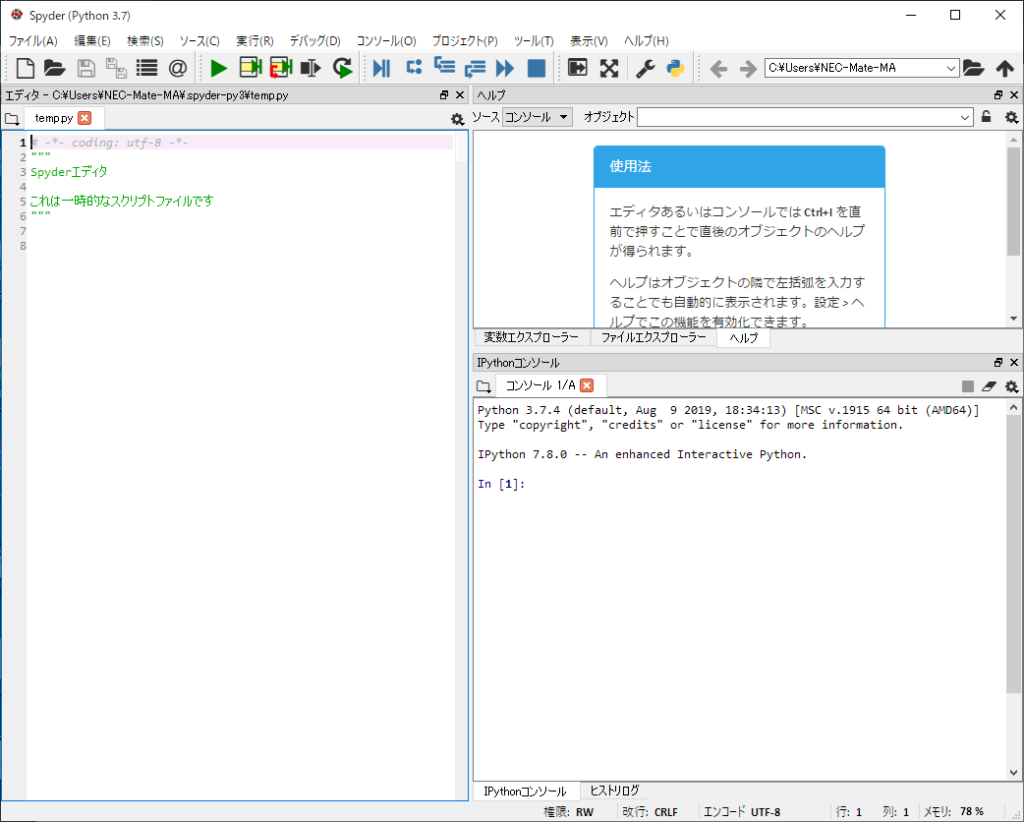
プログラムエディタについては、いろんな種類の無料ツールがダウンロードできるようになっていますので、Spyderが合わない方や環境構築に自信のある方は探してみて下さい。ちなみに私は、仕事の開発では「eclipse」と「Visual Studio Code」をメインで使っています。
入門② Spyderでプログラムを書く。または、ダウンロードしたファイルを開く。
第4回は、私だんなが作成してアップロードしたファイルをダウンロードして実行してみましょう。アップロード先は、GitHub(ギットハブ)というサイトになります。
https://github.com/mat-tun-neo/draque-map
GitHub(ギットハブ)は、ソフトウェア開発のプラットフォームであり、ソースコードをホスティングする。コードのバージョン管理システムにはGitを使用する。Ruby on RailsおよびErlangで記述されており、アメリカのカリフォルニア州サンフランシスコ市に拠点を置くGitHub社によって保守されている。
ウィキペディア(Wikipedia) https://ja.wikipedia.org/wiki/GitHub
GitHubのアップロード先から、以下の手順でzip圧縮ファイルをダウンロードして下さい。
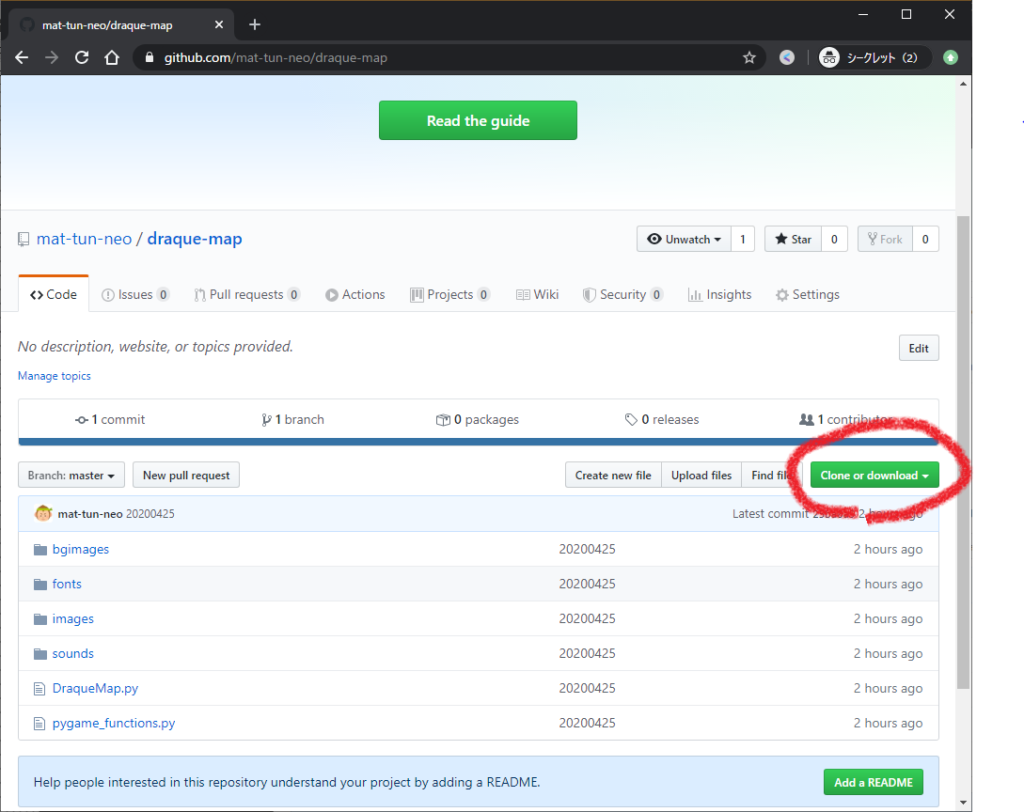
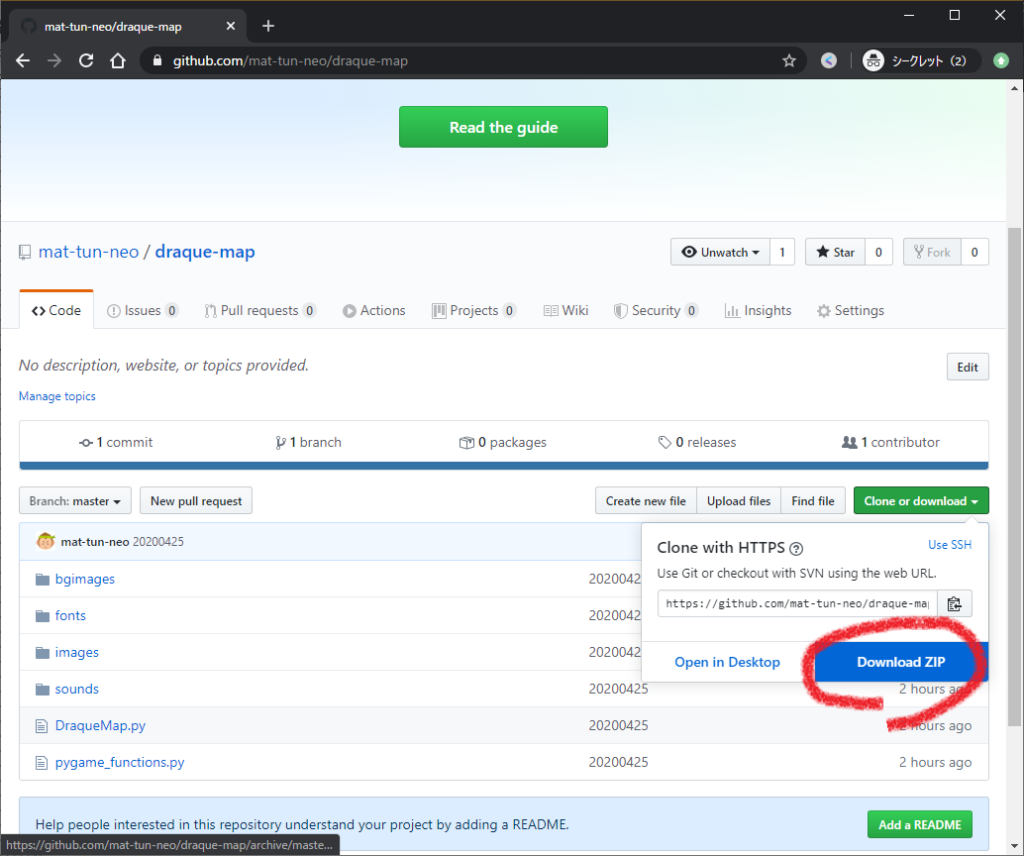
ダウンロードが終わったら、自分の好みの場所に解凍して下さい。解凍したフォルダをSpyderで表示して、いよいよプログラムを実行していきます。
画面右の「ファイルエクスプローラー」を使って、解凍したdraque-mapフォルダにたどり着いて下さい。
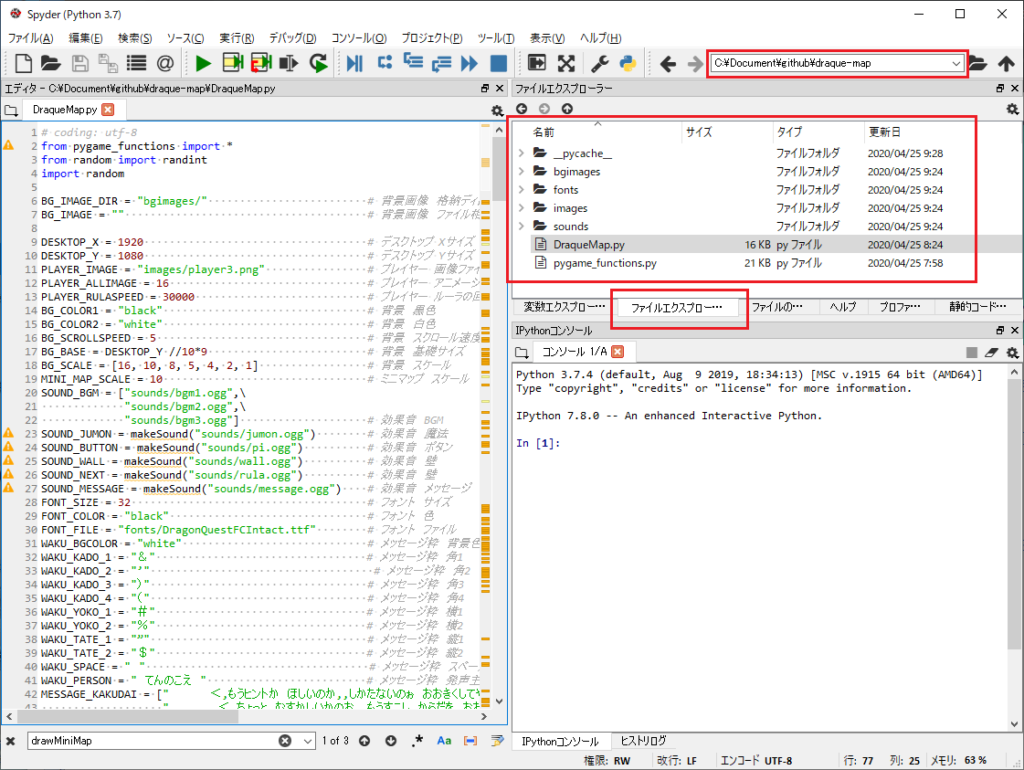
実行するpythonのプログラムファイル「DraqueMap.py」をダブルクリックして、画面左のエディタに表示させて下さい。
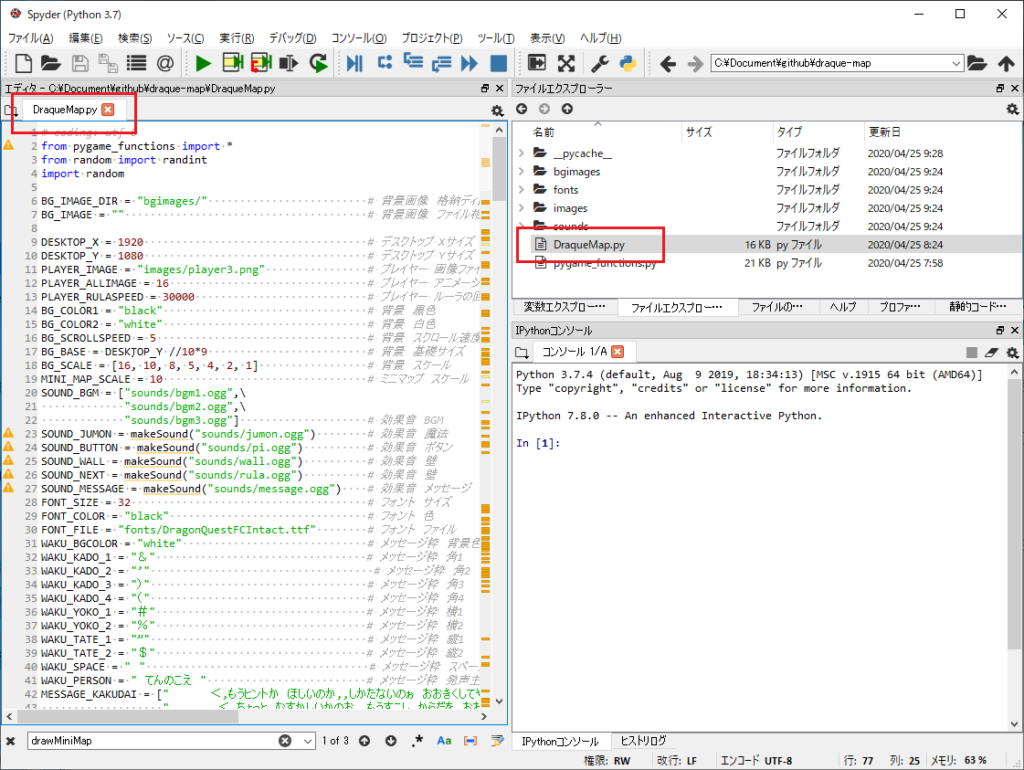
入門③ Spyderで実行ボタンを押す。
さて、いよいよゲームプログラムを実行します。メニューより「実行」→「プロファイル」をクリックして下さい。(「F10」キーを押しても同じことが可能です。)
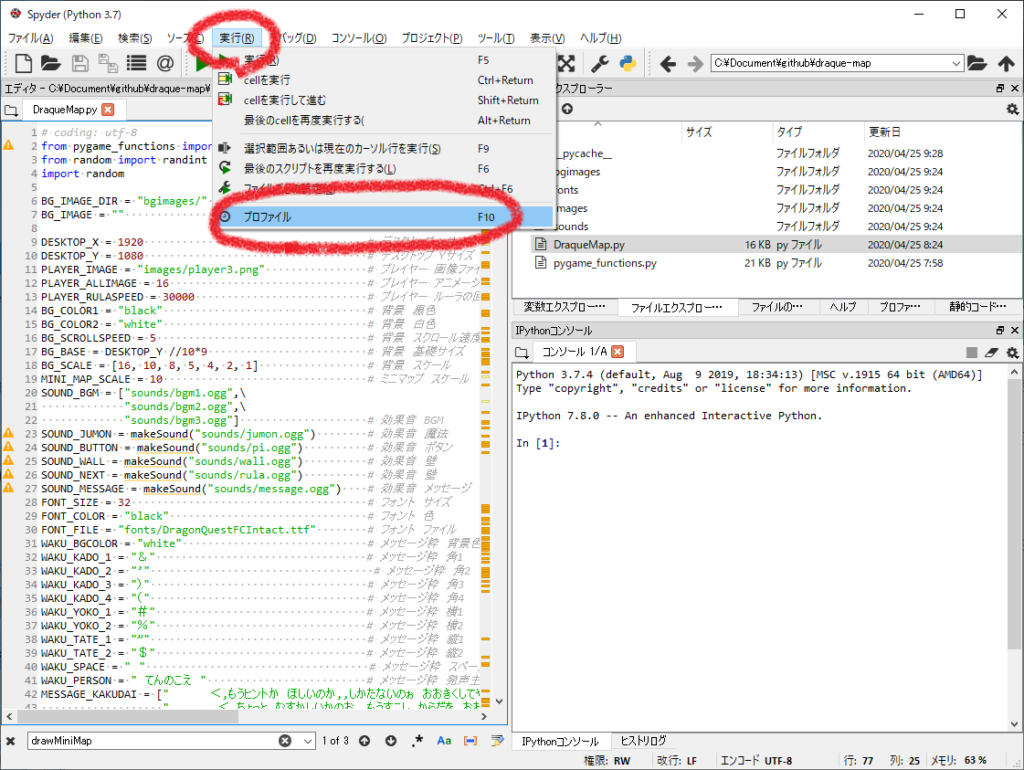

無事、レトロゲーム・クエストのゲーム画面が表示されましたか?
ちなみに、ゲーム画面で「ESC」キーを押すとエディタ画面に戻れます。初めてSpyderを使う方は徐々に使い方に慣れていきましょう!
次回の入門講座では、レトロゲーム・クエストのプログラムの各部分がなぜそのような動作をするのかを解説しようと思っています。お楽しみに!
ding: utf-8
from pygame_functions import *
from random import randint
import random
BG_IMAGE_DIR = "bgimages/" # 背景画像 格納ディレクトリ
BG_IMAGE = "" # 背景画像 ファイル相対パス
DESKTOP_X = 1920 # デスクトップ Xサイズ
DESKTOP_Y = 1080 # デスクトップ Yサイズ
PLAYER_IMAGE = "images/player3.png" # プレイヤー 画像ファイル
PLAYER_ALLIMAGE = 16 # プレイヤー アニメーション全コマ数
PLAYER_RULASPEED = 30000 # プレイヤー ルーラの回転速度
BG_COLOR1 = "black" # 背景 黒色
BG_COLOR2 = "white" # 背景 白色
BG_SCROLLSPEED = 5 # 背景 スクロール速度
BG_BASE = DESKTOP_Y //10*9 # 背景 基礎サイズ
BG_SCALE = [16, 10, 8, 5, 4, 2, 1] # 背景 スケール
MINI_MAP_SCALE = 10 # ミニマップ スケール
SOUND_BGM = ["sounds/bgm1.ogg",\
"sounds/bgm2.ogg",\
"sounds/bgm3.ogg"] # 効果音 BGM
SOUND_JUMON = makeSound("sounds/jumon.ogg") # 効果音 魔法
SOUND_BUTTON = makeSound("sounds/pi.ogg") # 効果音 ボタン
SOUND_WALL = makeSound("sounds/wall.ogg") # 効果音 壁
SOUND_NEXT = makeSound("sounds/rula.ogg") # 効果音 壁
SOUND_MESSAGE = makeSound("sounds/message.ogg") # 効果音 メッセージ
FONT_SIZE = 32 # フォント サイズ
FONT_COLOR = "black" # フォント 色
FONT_FILE = "fonts/DragonQuestFCIntact.ttf" # フォント ファイル
WAKU_BGCOLOR = "white" # メッセージ枠 背景色
WAKU_KADO_1 = "&" # メッセージ枠 角1
WAKU_KADO_2 = "’" # メッセージ枠 角2
WAKU_KADO_3 = ")" # メッセージ枠 角3
WAKU_KADO_4 = "(" # メッセージ枠 角4
WAKU_YOKO_1 = "#" # メッセージ枠 横1
WAKU_YOKO_2 = "%" # メッセージ枠 横2
WAKU_TATE_1 = "”" # メッセージ枠 縦1
WAKU_TATE_2 = "$" # メッセージ枠 縦2
WAKU_SPACE = " " # メッセージ枠 スペース
WAKU_PERSON = " てんのこえ " # メッセージ枠 発声主
MESSAGE_KAKUDAI = [" <,もうヒントか ほしいのか,,しかたないのぉ おおきくしてやろう",\
" <,ちょっと むすかしいかのお,,もうすこし からだを おおきくしてやろう",\
",たんきは そんきと いうじゃろう, <,じっくり しらへて みることじゃ",\
",おぬしのからだを おおきくしてやろう,< < <,かんはって こたえを みつけるのじゃそ",\
" < <,もうすく こたえかわかるかも しれんのぉ, < < <,あきらめすに すみすみを さかすのじゃ"] # メッセージ 拡大時
TRANE_TABLE = str.maketrans({"0":"0", "1":"1", "2":"2", "3":"3", "4":"4", "5":"5", "6":"6", "7":"7", "8":"8", "9":"9"})
screenSize(1,1)
setAutoUpdate(False)
# プレイヤークラス
class Player():
# コンストラクタ
def __init__(self, x, y):
self.sprite = makeSprite(PLAYER_IMAGE, PLAYER_ALLIMAGE)
self.width = self.sprite.image.get_rect().width
self.height = self.sprite.image.get_rect().height
self.timeOfNextFrame = clock()
self.frame = 0
self.bgWidth = x
self.bgHeight = y
self.centerx = x //2 - self.width //2
self.centery = y //2 - self.height //2
self.xpos = self.centerx
self.ypos = self.centery
changeSpriteImage(self.sprite, 1*PLAYER_ALLIMAGE //4 + 1)
showSprite(self.sprite)
moveSprite(self.sprite, self.xpos, self.ypos)
self.scale_idx = 0
self.scale = BG_SCALE[self.scale_idx]
setBackgroundColour(BG_COLOR1)
self.bg = setBackgroundImage(BG_IMAGE, self.bgWidth, self.bgHeight, self.scale)
self.label_scale = None
self.label_operation = Message("", "やじるし: いどう, >,スヘース: かくだい,,エンター: こたえ", 10, 10, labelflg=True, size=24)
self.updateScaleDisp()
self.drawMiniMap()
self.clearflg = False
# 移動
def move(self):
if clock() > self.timeOfNextFrame:
self.frame = (self.frame + 1) % (PLAYER_ALLIMAGE //4)
self.timeOfNextFrame += 80
# キー判定
scrollable = False
movable = True
if keyPressed("right"):
changeSpriteImage(self.sprite, 0*PLAYER_ALLIMAGE //4 + self.frame)
if self.xpos == self.centerx:
scrollable = scrollBackground(BG_SCROLLSPEED*(-1), 0)
if not scrollable:
self.xpos += BG_SCROLLSPEED
if self.xpos > self.bgWidth - self.width:
self.xpos -= BG_SCROLLSPEED
movable = False
self.label_operation.hide()
elif keyPressed("down"):
changeSpriteImage(self.sprite, 1*PLAYER_ALLIMAGE //4 + self.frame)
if self.ypos == self.centery:
scrollable = scrollBackground(0, BG_SCROLLSPEED*(-1))
if not scrollable:
self.ypos += BG_SCROLLSPEED
if self.ypos > self.bgHeight - self.height:
self.ypos -= BG_SCROLLSPEED
movable = False
self.label_operation.hide()
elif keyPressed("left"):
changeSpriteImage(self.sprite, 2*PLAYER_ALLIMAGE //4 + self.frame)
if self.xpos == self.centerx:
scrollable = scrollBackground(BG_SCROLLSPEED, 0)
if not scrollable:
self.xpos -= BG_SCROLLSPEED
if self.xpos < 0:
self.xpos += BG_SCROLLSPEED
movable = False
self.label_operation.hide()
elif keyPressed("up"):
changeSpriteImage(self.sprite, 3*PLAYER_ALLIMAGE //4 + self.frame)
if self.ypos == self.centery:
scrollable = scrollBackground(0, BG_SCROLLSPEED)
if not scrollable:
self.ypos -= BG_SCROLLSPEED
if self.ypos < 0:
self.ypos += BG_SCROLLSPEED
movable = False
self.label_operation.hide()
else:
changeSpriteImage(self.sprite, 1*PLAYER_ALLIMAGE //4 + 1)
self.label_operation.show()
# スプライト移動
moveSprite(self.sprite, self.xpos, self.ypos)
# 端に到達
if not movable:
playSound(SOUND_WALL)
# エンターキー判定
if keyPressed("return"):
self.clearflg = True
self.scale_idx = len(BG_SCALE) - 1
self.changeScale(self.scale_idx)
# スペースキー判定
elif keyPressed("space"):
if self.scale_idx < len(BG_SCALE) - 1:
mes = Message(WAKU_PERSON, MESSAGE_KAKUDAI[randint(0, 4)],\
40, self.bgHeight - 250)
playSound(SOUND_JUMON)
for i in range(5):
setBackgroundColour(BG_COLOR1)
pause(60)
setBackgroundColour(BG_COLOR2)
pause(60)
self.scale_idx += 1
self.changeScale(self.scale_idx)
self.xpos = self.centerx
self.ypos = self.centery
moveSprite(self.sprite, self.xpos, self.ypos)
else:
self.clearflg = True
# ミニマップの表示
self.drawMiniMap()
# 拡大率の変更
def changeScale(self, n):
self.scale = BG_SCALE[n]
self.bg = setBackgroundImage(BG_IMAGE, self.bgWidth, self.bgHeight, self.scale)
self.updateScaleDisp()
# 拡大率表示の更新
def updateScaleDisp(self):
if self.label_scale != None:
self.label_scale.hide()
tmptext = str(self.scale).translate(TRANE_TABLE)
self.label_scale = Message("", "X" + " "*(2-len(tmptext)) + tmptext,\
self.bgWidth - 130, 10, labelflg=True, size=24)
# ミニマップ更新
def drawMiniMap(self):
# 外枠(黒:画像のサイズ)
out_width = self.bgWidth //MINI_MAP_SCALE
out_height = self.bgHeight //MINI_MAP_SCALE
out_x = self.bgWidth - out_width - 20
out_y = self.bgHeight - out_height - 20
drawRect(out_x, out_y, out_width, out_height, "white", 2)
# 内枠(赤:画面のサイズ)
in_width = self.bgWidth //10 //self.scale
in_height = self.bgHeight //10 //self.scale
in_x = out_width //2 - in_width //2 - int(self.bg.getScrollx() //self.scale //MINI_MAP_SCALE)
in_y = out_height //2 - in_height //2 - int(self.bg.getScrolly() //self.scale //MINI_MAP_SCALE)
drawRect(out_x + in_x, out_y + in_y, in_width, in_height, "red", 2)
updateDisplay()
# スプライトクリア
def clear(self):
killSprite(self.sprite)
self.label_scale.hide()
self.label_operation.hide()
# ルーラ時
def rula(self):
playSound(SOUND_NEXT)
n = 0
while self.ypos > 0 - self.height:
if n % PLAYER_RULASPEED == 0:
changeSpriteImage(self.sprite, (n//PLAYER_RULASPEED%4)*PLAYER_ALLIMAGE //4 + self.frame)
moveSprite(self.sprite, self.xpos, self.ypos)
updateDisplay()
self.ypos -= BG_SCROLLSPEED*2
n += 1
# キー判定無効
pygame.event.clear()
# クリア判定
def isCleared(self):
return self.clearflg
# クリア判定をリセット
def resetClear(self):
self.clearflg = False
# メッセージ枠クラス
class Message():
# コンストラクタ
def __init__(self, person, str, x, y, yesnoflg=False, labelflg=False, hideflg=True, size=FONT_SIZE, color=FONT_COLOR, bgcolor=WAKU_BGCOLOR):
self.str_array = str.split(',')
self.waku_width = max([len(x) for x in self.str_array])
if len(person) > 0:
self.message = WAKU_KADO_1 + person + WAKU_YOKO_1 * (self.waku_width - len(person) ) + WAKU_KADO_2 + "<br>"
else:
self.message = WAKU_KADO_1 + WAKU_YOKO_1 * self.waku_width + WAKU_KADO_2 + "<br>"
for i in range(len(self.str_array)):
self.message += WAKU_TATE_1
self.message += self.str_array[i] + " " * ( self.waku_width - len(self.str_array[i]) )
self.message += WAKU_TATE_2 + "<br>"
if yesnoflg:
self.message += WAKU_TATE_1 + WAKU_SPACE * self.waku_width + WAKU_TATE_2 + "<br>"
self.messageYes = self.message + WAKU_TATE_1 + " }はい いいえ" + WAKU_SPACE * (self.waku_width - 13) + WAKU_TATE_2 + "<br>"
self.messageYes += WAKU_KADO_3 + WAKU_YOKO_2 * self.waku_width + WAKU_KADO_4
self.messageNo = self.message + WAKU_TATE_1 + " はい }いいえ" + WAKU_SPACE * (self.waku_width - 13) + WAKU_TATE_2 + "<br>"
self.messageNo += WAKU_KADO_3 + WAKU_YOKO_2 * self.waku_width + WAKU_KADO_4
elif not labelflg:
self.message += WAKU_TATE_1 + WAKU_SPACE * (self.waku_width - 4) + "{ " + WAKU_TATE_2 + "<br>"
self.message += WAKU_KADO_3 + WAKU_YOKO_2 * self.waku_width + WAKU_KADO_4
# YESNO表示の場合はキー判定
if yesnoflg:
playSound(SOUND_BUTTON)
playSound(SOUND_MESSAGE)
self.label = makeLabel(self.messageNo, size, x, y, fontColour=color, font=FONT_FILE, background=bgcolor)
self.show()
updateDisplay()
# 左右キー/スペースキー判定
while True:
# キー入力待ち
key = waitPress()
if key == keydict["right"]:
self.hide()
self.label = makeLabel(self.messageNo, size, x, y, fontColour=color, font=FONT_FILE, background=bgcolor)
self.show()
self.answer = False
updateDisplay()
if key == keydict["left"]:
self.hide()
self.label = makeLabel(self.messageYes, size, x, y, fontColour=color, font=FONT_FILE, background=bgcolor)
self.show()
self.answer = True
updateDisplay()
if key == keydict["space"]:
break
playSound(SOUND_BUTTON)
if key == keydict["esc"]:
pygame.quit()
sys.exit()
else:
self.label = makeLabel(self.message, size, x, y, fontColour=color, font=FONT_FILE, background=bgcolor)
self.show()
updateDisplay()
# ラベル表示でなければ、音を鳴らしてキー判定
if not labelflg:
playSound(SOUND_BUTTON)
if not yesnoflg:
playSound(SOUND_MESSAGE)
# スペースキー判定
while True:
# キー入力待ち
key = waitPress()
if key == keydict["space"]:
break
if key == keydict["esc"]:
pygame.quit()
sys.exit()
if hideflg:
self.hide()
updateDisplay()
# 枠を表示する
def show(self):
showLabel(self.label)
# 枠を消す
def hide(self):
hideLabel(self.label)
# はい/いいえ
def answer(self):
return self.answer
p = None
bg_width = 0
bg_height = 0
bgm = None
bgimages = []
num = 0
# 背景画像の一覧をファイルから読み込む
for line in open("bgimages/files.txt", 'r'):
if line != "":
name, message = line[:-1].split('\t')
bgimages.append([name, message])
# ランダムソート
bgimages = random.sample(bgimages, len(bgimages))
# リセット(背景画像を変更)
def reset():
global p
global bg_width
global bg_height
global bgm
global BG_IMAGE
# 背景画像サイズ取得
BG_IMAGE = BG_IMAGE_DIR + bgimages[num % (len(bgimages) - 1)][0]
bg = setBackgroundImage(BG_IMAGE)
x = bg.getWidth()
y = bg.getHeight()
# ウインドウ作成
if x > y:
bg_width = BG_BASE
bg_height = y * bg_width //x
else:
bg_height = BG_BASE
bg_width = x * bg_height //y
# ウインドウサイズ変更
screenSize(bg_width, bg_height, (1920 - bg_width) //2, (1080 - bg_height) //2 - 50)
# プレイヤー作成
p = Player(bg_width, bg_height)
# BGM再生
bgm = makeSound(SOUND_BGM[randint(0, 2)])
playSound(bgm, -1)
reset()
# メインループ
while True:
p.move()
# クリア判定
if p.isCleared():
mes = Message(" てんのこえ ", bgimages[num % (len(bgimages) - 1)][1]\
,40, bg_height - 250)
mes = Message(" てんのこえ "," < < <,つきの ステーシに とはしてやろう, <,かくこは よいかの?"\
,40, bg_height - 280, yesnoflg = True)
if mes.answer == True:
num += 1
p.rula()
p.clear()
stopSound(bgm)
reset()
else:
p.resetClear()
# キー入力待ち
waitPress()
updateDisplay()
tick(120)
endWait()
以上、だんなのゲームプログラミング入門講座でした。

次回はコチラ
pythonゲームプログラミングのおすすめの書籍
ゲームセンターあらしと学ぶ プログラミング入門 まんが版こんにちはPython(すがや みつる (著))

Pythonでゲームプログラミングをしたい方にオススメな本を紹介します。


